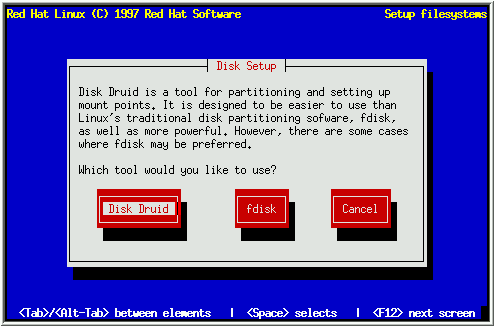Llegado a este punto, es necesario indicar al
programa de instalación se donde deberá instalar Red Hat Linux.
Esto se hace al definir puntos de montaje en una o más
particiones de disco en las que será instalado Red Hat Linux.
Puedes necesitar también crear y/o borrar particiones en este
momento.
El programa de instalación presenta una
ventana de diálogo que te permite elegir entre dos herramientas
de partición de disco (ver Figura 16).
Las dos opciones que tienes son:
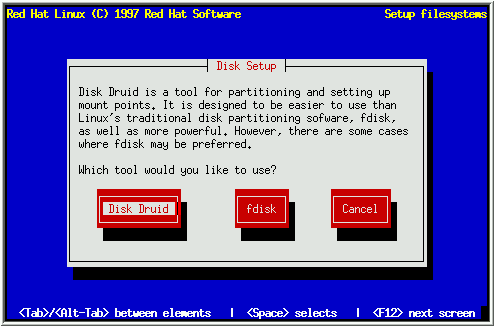
Figure 16: Seleccionando método de
inicialización de disco
Con la excepción de ciertas situaciones esotéricas, Disk
Druid puede manejar los requisitos de partición para una
instalación típica de Red Hat Linux.
Selecciona la herramienta de partición de disco que desees
utilizar, y pulsa [Enter]. Si eliges Disk Druid,
continua leyendo. Si prefieres usar fdisk, salta a la
sección 4.3.2.
Si has seleccionado Disk Druid, te aparecerá
una pantalla como la de la figura 17.
Aunque pudiera parecer abrumador en un principio, en realidad no
es así. Vamos a ver cada una de las tres secciones de Disk
Druid, y verás que no hay nada que temer.
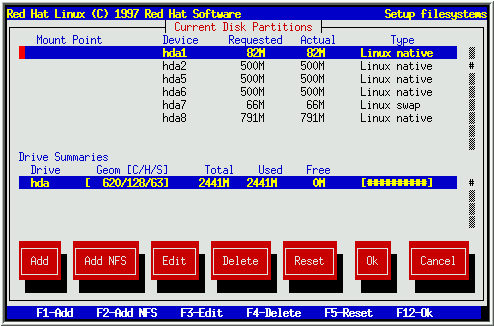
Figure 17: Pantalla principal de Disk Druid
Cada línea de la sección ``Current Disk
Partitions'' (Particiones Actuales del Disco) representa una
partición de disco. Notarás que esta sección tiene una barra
de desplazamiento a la derecha, lo cual significa que podrían
haber más particiones que las que pueden estar presentadas en la
pantalla en ese momento. Si usas las teclas [\flecha arriba]
y [\flecha abajo], puedes ver si hay más particiones.
Cada línea de esta sección tiene cinco campos diferentes:
-
- Mount Point (Punto de montaje)--
Este campo indica donde será montada la partición
cuando Red Hat Linux sea instalado y ejecutado.
- Device (Dispositivo) -- Este campo
presenta el nombre del unidad donde está creada la
partición.
- Requested (Requerido)-- El campo
``Requested'' muestra la cantidad mínima de espacio de
disco solicitada cuando la partición fue definida.
- Actual -- El campo ``Actual''
muestra el espacio actual asignado a la partición.
- Type -- Este campo muestra el tipo
de partición.
Cuando te mueves a través de la sección ``Current Disk
Partitions'', podrías ver una barra con el título ``Unallocated
Requested Partitions'', seguida de una o más particiones. Como
el título indica, estas son particiones que han sido solicitadas
pero, por una u otra razón, no han sido asignadas. Una razón
común para tener una partición no asignada es una falta de
suficiente espacio libre para la partición. En cualquier caso,
la razón de que una partición no esté asignada será
presentada después del punto de montaje.
Cada línea en la sección ``Drive Summaries''
representa una unidad de disco de tu sistema. Cada línea tiene
los siguientes campos:
-
- Drive -- Este campo muestra el
nombre del disco.
- Geom [C/H/S] -- Este campo muestra
la geometría del disco. La geometría consta de
tres números que representan el número de cilindros,
cabezas, y sectores reportado por el disco.
- Total -- El campo ``Total'' muestra
el espacio total disponible en el disco.
- Used -- Este campo muestra cuanto
espacio de disco está asignado actualmente a las
particiones.
- Free -- El campo ``Free'' muestra
cuanto espacio de disco está todavía sin asignar.
- Bar Graph -- Este campo presenta
una representación visual del espacio actualmente usado.
Los asteriscos que hay entre corchetes representan el
espacio ocupado, el resto es el espacio libre. En la
Figura 17, la barra
gráfica muestra que no hay espacio libre.
Estos botones controlan las acciones de Disk
Druid. Son usados para añadir y borrar particiones, y cambiar
los atributos de una partición. Además, hay botones que son
usados para aceptar los cambios, desechar esos cambios, o salir
totalmente de Disk Druid. Veamos cada botón por orden.
-
- Add -- El botón ``Add'' se usa
para crear una nueva partición. Cuando es seleccionado,
aparece una ventana de diálogo conteniendo los campos
que deben ser rellenados.
- Add NFS -- Este botón es usado
para añadir un sistema de ficheros NFS de solo lectura
al conjunto de puntos de montaje de tu sistema Red Hat
Linux. Cuando es seleccionado, aparece una ventana de
diálogo conteniendo los campos que deben ser rellenados.
- Edit -- El botón ``Edit'' es usado
para modificar los atributos de la partición
seleccionada en ese momento en la sección ``Current Disk
Partitions''. Seleccionando este botón aparecerá una
ventana de diálogo. Alguno o todos los campos de la
ventana de diálogo ``Edit Partition'' pueden ser
modificado, dependiendo de si la información de la
partición ha sido ya escrita al disco o no.
- Delete -- El botón ``Delete'' es
usado para borrar la partición seleccionada en ese
momento en la sección ``Current Disk Partitions''. Al
seleccionar este botón aparecerá una ventana de
diálogo preguntando si confirmamos la supresión.
- Reset -- Este botón se usa para
desechar todos los cambios que puedes haber hecho en Disk
Druid, y vuelve a la lista de particiones originales leídas
de la tabla de particiones de tu disco. Cuando es
seleccionado, se te preguntará si confirmas que los
cambios sean desechados o no. Observa que cualquier punto
de montaje que hayas especificado se perderá, y
necesitarás volver a introducir los datos.
- Ok -- El botón ``Ok'' da lugar a
que cualquier cambio hecho en tu tabla de particiones sea
escrito en el disco.Te será preguntado si deseas
confirmar los cambios antes de que Disk Druid reescriba
la(s) tabla(s) de particiones de tu(s) disco(s). Además,
cualquier punto de montaje que hayas definido será
pasado al programa de instalación, y será usado al
final por tu sistema Red Hat Linux para definir la
distribución del sistema de ficheros.
- Cancel -- Este botón causa la
salida de Disk Druid sin salvar los cambios realizados.
Cuando este botón es seleccionado, el programa de
instalación presentará una ventana de diálogo que
permite elegir la acción que quieres tomar a
continuación.
Nota: Necesitas dedicar al menos una
partición para Red Hat Linux, y opcionalmente más. Esto es
discutido con más detalle en la Sección 2.4.4.
Ahora veremos como se usa Disk Druid para establecer las
particiones de tu sistema Red Hat Linux.
Para añadir una nueva partición, selecciona
el botón Add, y pulsa [Espacio] o [Enter].
Aparecerá una ventana titulada ``Edit New Partition'' (ver
Figura 18). Esta contiene los
siguientes campos:
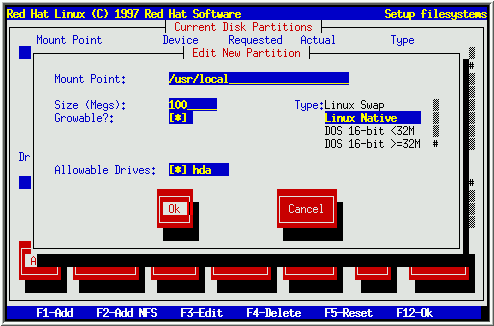
Figura 18: Creando una nueva partición
- Mount Point -- Selecciona este campo, e introduce
el punto de montaje. Por ejemplo, si esta será la
partición root, introducir /, introducir /usr
para la partición usr, y así sucesivamente.
- Size (Megs) -- En este campo, introduce el tamaño
(en megabytes) de la partición. Observa que este campo
se inicializa con ``1'', que significa que a menos que lo
cambies, terminarás con una partición de 1 MB. Borralo
usando la tecla [Backspace], e introduce el
tamaño deseado de la partición.
- Growable? -- Este botón indica si el tamaño que
has introducido en el campo anterior es considerado el
tamaño exacto de la partición, o su tamaño mínimo.
Pulsa [Espacio] para activarlo o desactivarlo.
Cuando lo activamos, la partición crecerá para llenar
todo el espacio disponible del disco. En ese caso, el
tamaño de la partición se ampliará y contraerá cuando
otras particiones sean modificadas.
- Type -- Este campo contiene una lista de los
diferentes tipos de partición. Selecciona el tipo
apropiado usando las teclas [flecha arriba] y [flecha
abajo].
- Allowable Drives -- Este campo contiene una lista
de los discos instalados en tu sistema, con un botón
cada uno. Si el botón de un disco no está
activado, entonces esta partición nunca será creada en
este disco. Al usar diferentes botones para cada disco,
puedes dirigir Disk Druid para colocar las particiones
como lo veas mejor, o dejar que Disk Druid decida donde
deberían ir las particiones.
- Ok -- Selecciona este botón y pulsa [Espacio]
cuando estés satisfecho con los parámetros de la
partición, y desees crearla.
- Cancel -- Selecciona este botón y pulsa [Espacio]
cuando no quieras crear la partición.
Si intentas añadir una partición y Disk Druid
no puede llevar a cabo tu solicitud, verás una ventana de
diálogo como la de la figura 19.
En la ventana aparece una lista de las particiones sin asignar,
seguido de la razón por la que no han podido asignarse.
Selecciona el botón Ok, y pulsa [Espacio] para
continuar. Observa que una(s) partición(es) sin asignar son
también presentadas en la pantalla principal de Disk Druid (es
posible que tengas que recorrer la sección ``Current Disk
Partitions'' para verlas).
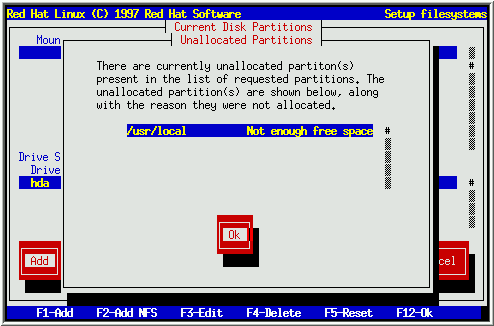
Figure 19: Aviso de particiones no asignadas
Para borrar una partición, señálala en la
sección ``Current Disk Partitions'', selecciona el botón Delete,
y pulsa [Espacio]. Te será preguntado si confirmas la
supresión.
Para cambiar los parámetros de una partición,
selecciona la partición en la sección ``Current Disk
Partitions'', selecciona el botón Edit, y pulsa [Espacio].
Aparecerá una ventana de diálogo muy similar a la mostrada en
la Figura 18. Haz los cambios
necesarios, selecciona Ok, y pulsa [Espacio].
Nota: Si la partición ya existe en tu disco, solo
podrás cambiar el punto de montaje de la partición. Si quieres
hacer cualquier otro cambio, necesitarás borrar la partición y
volver a crearla.
Para añadir un sistema de ficheros NFS de solo
lectura, selecciona el botón Add NFS, y pulsa [Espacio].
Si no has seleccionado un método de instalación basado en red,
será presentado con varias ventanas concernientes a la
configuración de red (vuelve a la sección 3.4.5 para más información).
Rellénalas adecuadamente. Verás entonces una ventana titulada
``Edit Network Mount Point'' (ver Figura 20). En esta ventana de diálogo
necesitas introducir el nombre del servidor NFS, el camino del
sistema de ficheros exportado, y el punto de montaje para ese
sistema de ficheros. Selecciona el botón Ok o el botón Cancel,
y pulsa [Espacio].
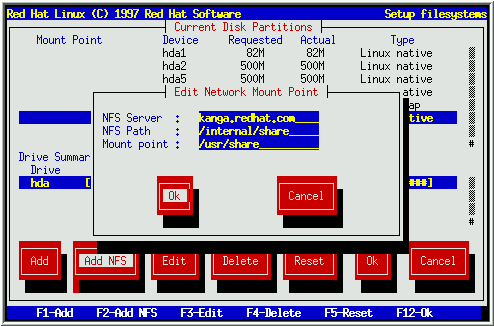
Figura 20: Añadiendo un sistema de ficheros
NFS
Si quieres abandonar los cambios que hayas
hecho en Disk Druid, selecciona el botón Reset, y pulsa [Espacio].
Te será preguntado si confirmas estas acción. Si seleccionas Yes,
Disk Druid volverá a leer las tablas de particiones (si existen)
desde cada disco, y las presentará. Al seleccionar No te
permite volver a la pantalla principal de Disk Druid, donde
puedes continuar tu trabajo.
Si prefieres usar fdisk, selecciona Cancel,
y pulsa [Espacio]. Puedes seleccionar entonces fdisk
desde la ventana ``Disk Setup''.
Una vez que hayas terminado de configurar las
particiones e introducir los puntos de montaje, en tu pantalla
deberá aparecer algo como lo que se muestra en la Figura 21. Selecciona OK, y pulsa [Espacio].
Pasa entonces para la sección 4.4.
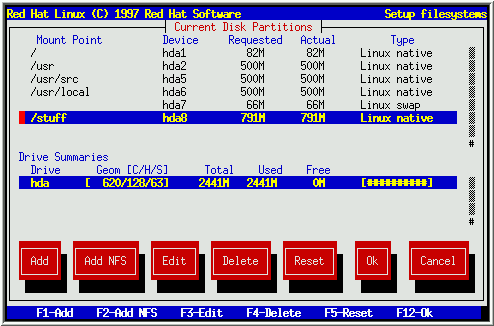
Figura 21: Particiones y puntos de montaje
definidos
Si prefieres usar fdisk para manejar
las particiones, esta es la sección que necesitas. Una vez que
has seleccionado fdisk, se te presentará con una
ventana de diálogo titulada ``Partition Disk'' (ver Figura 22). En esta ventana hay una lista de
cada disco de tu ordenador. Mueve el cursor al disco en el que
deseas realizar la partición, selecciona Edit, y pulsa [Espacio].
Entrarás entonces en fdisk y puedes realizar la
partición del disco seleccionado. Repite este proceso para cada
disco que quieras particionar. Cuando lo hayas hecho, selecciona
``Done''.
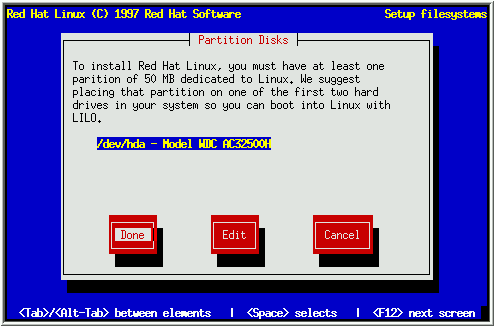
Figura 22: Seleccionando un disco para realizar
una partición
fdisk incluye una ayuda online que
escueta pero útil. He aquí algunos consejos:
- El comando de ayuda es m.
- Para listar la tabla de particiones
actual, usa el comando p (ver Figura 23).
- Para añadir una nueva partición, usa n.
- El fdisk de Linux crea particiones del tipo Linux
native por defecto. Cuando crees una partición de
intercambio, no olvides cambiar al tipo Linux swap
usando el comando t. El valor para el tipo Linux
swap es 82. Para otros tipos de
particiones, usa el comando l para ver una lista
de los tipos y valores de una partición.
- Linux permite hasta cuatro (4) particiones en un disco.
Si deseas crear más, una de las cuatro debería ser una
partición extendida, que actúa como un
contenedor de una o más particiones lógicas. Dado
que actúa como un contenedor, la partición extendida
debe ser al menos tan grande como el tamaño total de
todas las particiones lógicas que contiene.
- Es una buena idea anotar qué particiones (por ejemplo, /dev/hda2)
se destinan con cada sistema de ficheros (por ejemplo, /usr)
cuando crees cada una.
- Nota: Ninguno de los cambios que hagas tiene
efecto hasta que los salves y salgas de fdisk
usando el comando w. Puedes abandonar fdisk
en cualquier momento sin salvar los cambios usando el
comando q.
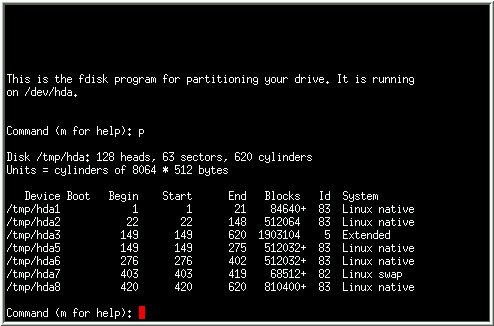
Figura 23: Vista de fdisk
Linux nombra las particiones de disco usando
una combinación de letras y números que pueden confundir a los
usuarios sin experiencia. He aquí un sumario:
-
- Primeras dos letras -- Las dos
primeras letras del nombre de la partición indican el
tipo de dispositivo donde reside la partición. Verás
normalmente hd (para discos IDE), o sd
(para discos SCSI).
- La siguiente letra -- Esta letra
indica en que dispositivo se encuentra la partición. Por
ejemplo, /dev/hda (el primer disco IDE) o /dev/sdb
(el segundo disco SCSI).
- El número
- denota la partición. Las primeras cuatro
particiones (primarias o extendidas) son numeradas de 1
a 4. Las particiones lógicas comienzan desde el
5. Ejemplo,
/dev/hda3 es la tercera partición (primaria o
extendida) del primer disco IDE; /dev/sdb6 es la
segunda partición lógica del segundo disco SCSI.
Cuando has terminado de realizar la partición
de tus discos, pulsa Done; podrás ver un mensaje
indicando que el programa de instalación necesita reiniciar tu
máquina. Esto es normal después de cambiar los datos de
partición de disco; ocurre normalmente si has creado, cambiado,
o borrado cualquier partición extendida. Después de pulsar OK,
tu máquina se reiniciará. Sigue los mismos pasos de la
instalación que diste antes de llegar a Partitioning Disks;
y entonces, simplemente elige Done.
Desde que Red Hat Linux puede ser distribuido a
través de varias particiones de disco, necesitas elegir que
partición va a ir con cada sistema de ficheros.
Si estás realizando una instalación completa,
el programa de instalación presenta una lista de particiones de
Linux y te pide que eligas una partición root (ver
Figura 24). La partición root
(o sistema de ficheros root) es la que contiene todo lo
necesario para iniciar tu sistema Red Hat Linux; se monta en /
(el directorio root) cuando tu sistema se inicia.
Selecciona la partición root que desees usar y pulsa [Enter].
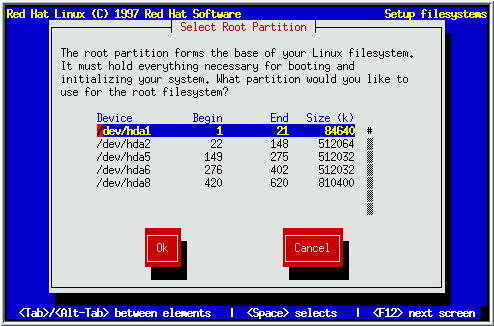
Figura 24: Seleccionando la partición Root
Si estás realizando una actualización, el programa de
instalación trata de encontrar tu partición root
automáticamente; si encuentra una, pasa al siguiente paso.
La siguiente ventana de diálogo contiene una
lista de todas las particiones de disco con sistemas de archivos
legibles por Red Hat Linux, incluyendo las particiones de MS-DOS
o Windows. Esto te da la oportunidad de asignar estas particiones
a diferentes partes de tu sistema de ficheros Red Hat Linux. Las
particiones que asignes serán automáticamente montadas cuando
tu sistema Red Hat Linux se inicie. Selecciona la partición que
desees asignar y pulsa [Enter] (o elige Edit);
entonces inserta el punto de montaje para la partición,
por ejemplo, /usr (ver Figura 25).
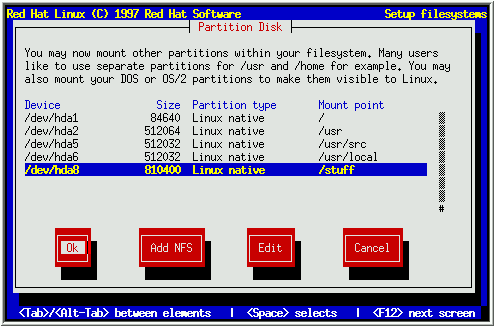
Figura 25: Configuración del sistema de
ficheros
Adicionalmente, Red Hat Linux te permite montar volúmenes NFS
cuando tu sistema arranca; esto permite que los árboles de
directorios sean compartidos a través de la red. Elige Add
NFS. Si has seleccionado un método de instalación no basado
en red, te aparecerán varias ventanas concernientes a la
configuración de red (vuelve a la sección 3.4.6 para más información).
Rellénalas adecuadamente. Podrás ver entonces una ventana
titulada ``Edit Network Mount Point''. Inserta el nombre del
servidor NFS, el camino del volumen de red NFS, y el punto de
montaje local para dicho volumen (ver Figura 26).
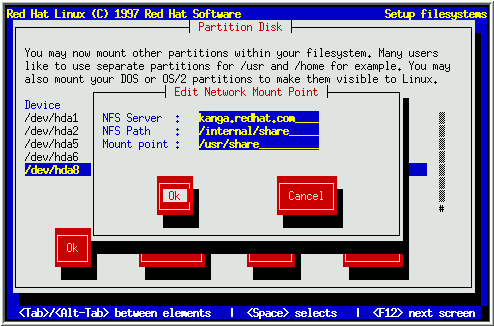
Figura 26: Añadiendo un punto de montaje NFS