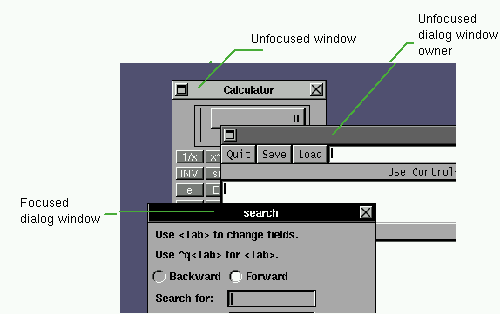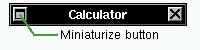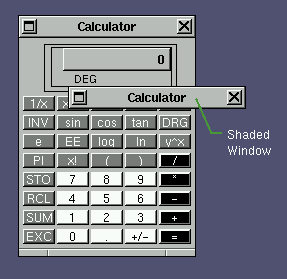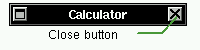2.2. Trabajando con Ventanas
2.2.1. Poner el Foco sobre una Ventana
Las ventanas pueden estar en dos estados: con foco, o sin foco. La ventana con foco (tambi�n llamada la ventana clave o activa) tiene una barra de t�tulo negra y es la ventana que recibe la entrada del teclado, ie: donde puede escribir texto. Usualmente es la ventana donde trabaja. S�lo una ventana puede estar con foco a la vez.Las ventanas sin foco tienen una barra de t�tulo en gris.
Algunas aplicaciones tienen una ventana de tipo especial, llamadas ventanas de di�logo, ventanas transitorias o paneles. Cuando esas ventanas est�n activas, la ventana que la contiene (la ventana principal) obtiene una barra de t�tulo gris oscuro. Tan pronto como la ventana de di�logo es cerrada, el foco regresa a la ventana que la contiene. La Figura 2.2 muestra un panel activo de Abrir Fichero (Open File) y la ventana que lo contiene.
Hay tres estilos de foco sobre ventanas:
- Pulsar-para-foco,
o modo manual de foco. En el modo Pulsar-para-foco, expl�citamente escoge la ventana que debe obtener el foco. Este es el modo por omisi�n.
- Foco-sigue-rat�n,
o modo de auto-foco. En este modo, la ventana con foco es escogida basada en la posici�n del puntero del rat�n. La ventana bajo el puntero del rat�n es siempre la ventana con foco.
- Foco-desordenado,
o modo foco-semiautom�tico. Es similar al modo de Foco-sigue-rat�n, pero si mueves el puntero de una ventana a la ventana principal, la ventana no perder� su foco.
Puedes escoger entre esos modos con la opci�n focusmode_op.
Para obtener el foco en una ventana en el modo Pulsar-para-foco:
Pulse en la barra de t�tulo, en la barra de ajuste o en el �rea del cliente de la ventana con el bot�n izquierdo o derecho del rat�n.
O
Pulse en la barra de t�tulo con el bot�n medio del rat�n. Esto dar� el foco a la ventana sin traerla al frente.
O
Abra el men� "" y seleccione la ventana a la que va a dar el foco.
Cuando se pulsa en el �rea del cliente de una ventana inactiva para darle el foco, el click es procesado normalmente por la aplicaci�n. Si encuentra este comportamiento un poco confuso, puede hacer que la aplicaci�n ignore esta pulsaci�n con la opci�n de ignorefocusclick_op.
Para dar el foco a una ventana en el modo Foco-sigue-rat�n:
Mueve el puntero sobre la ventana a la que quiera dar el foco.
2.2.2. Reordenando Ventanas Superpuestas
Las ventanas pueden superponerse a otras ventanas, haciendo que algunas ventanas est�n sobre otras.
Para traer una ventana al frente:
Pulse en la barra de t�tulo o la barra de ajuste de la ventana deseada con el bot�n izquierdo del rat�n.
O
Seleccione la ventana deseada del men� Lista de Ventanas.
Las ventanas de di�logo/transitorias son puestas siempre sobre sus ventanas padre, a menos que la opci�n ontoptransients_op sea deshabilitada. Algunas ventanas tienen un atributo especial que les permite estar permanentemente sobre ventanas normales. Puedes hacer que ventanas espec�ficas tengan este atributo usando la opci�n de ventana alwaysontop_op o establecerla en el panel Inpector de Ventanas.
Teclas Extra
| Acci�n | Efecto |
| Presionando la tecla Meta, pulse en la barra de t�tulo de la ventana con el bot�n izquierdo del rat�n | Manda la ventana al fondo. |
| Meta y pulsando en el �rea del Cliente de la ventana con el bot�n izquierdo del rat�n | Trae la ventana al frente y le da el foco. |
| Presionando la tecla Meta y presionando la tecla Flecha Arriba | Trae la ventana con foco actual al frente. |
| Presionando la tecla Meta y presionando la tecla Flecha Abajo | Manda la ventana con foco actual al fondo. |
2.2.3. Moviendo una Ventana
Para mover la ventana alrededor de la pantalla, arrastre la ventana mediante su barra de t�tulo con el bot�n izquierdo del rat�n presionado. Esto tambi�n traer� la ventana al frente y le dar� el foco.
Para mover una ventana:
Presione sobre la barra de t�tulo de la ventana que quieras mover con el bot�n izquierdo del rat�n y arr�strela con el bot�n presionado.
Mientras mueve la ventana, una peque�a caja aparecer� en la pantalla, indicando la posici�n actual de la ventana en pixeles, relativa a la esquina superior izquierda de la pantalla. Puede cambiar la localizaci�n de esta caja de posici�n presionando la tecla Shift durante la operaci�n de movimiento.
En algunas ocasiones raras, es posible que una ventana sea puesta fuera de la pantalla. Esto ocurre con algunas aplicaciones inestables. Para traer una ventana de vuelta al �rea visible de la pantalla, seleccione la ventana en el men� Lista de Ventanas. Puede prevenir que las ventanas hagan eso con el atributo de ventana dontmoveoff_at.
Teclas Extra
| Acci�n | Efecto |
| Arrastre la barra de t�tulo con el bot�n medio del rat�n | Mueve la ventana sin cambiar su orden en la pila. |
| Arrastre la barra de t�tulo presionando la tecla Control | Mueve la ventana sin darle el foco. |
| Arrastre el �rea del cliente o la barra de ajuste presionando la tecla Meta | Mueve la ventana. |
2.2.4. Cambio de tama�o a una ventana
El tama�o de una ventana puede ser ajustado arrastrando la barra de ajuste.
Dependiendo del lugar en el que pulse para arrastrar la barra de ajuste, la operaci�n de ajuste ser� restringida a una direcci�n.
Para cambiar de tama�o una ventana:
Para cambiar la altura de la ventana, presione en la regi�n media de la barra de ajuste y arr�strala verticalmente.
Para cambiar el ancho de la ventana, presione en cualquiera de las regiones finales de la barra de ajuste y arr�strela horizontalmente.
Para cambiar ambas, altura y anchura al mismo tiempo, presione en cualquiera de las regiones finales de la barra de ajuste y arr�strela diagonalmente.
Mientras cambia de tama�o la ventana, una peque�a caja aparecer� en la pantalla indicando el tama�o actual de la ventana. Puede cambiar el lugar de esta caja de tama�o o cambiarla a un formato diferente presionando la tecla Shift durante la operaci�n de cambio de tama�o.
Si una ventana se vuelve demasiado grande para caber en la pantalla y pierde acceso a su barra de t�tulo o a su barra de ajuste, puede mover la ventana mediante el �rea del cliente, presionando la tecla Meta y entonces cambiarle el tama�o.
Teclas Extra
| Acci�n | Efecto |
|---|---|
| Arrastre la ventana en el �rea del cliente con el bot�n derecho del rat�n, mientras presiona la tecla Meta | Cambia de tama�o la ventana. |
| Arrastre la barra de ajuste con el bot�n medio del rat�n | Cambia de tama�o la ventana sin traerla al frente. |
| Arrastre la barra de t�tulo mientras presiona la tecla Control | Cambia de tama�o la ventana sin darle el foco. |
2.2.5. Minimizando una ventana
Si quiere deshacerse temporalmente de una ventana, puede minimizarla. Cuando minimiza una ventana, se encoger� a una mini-ventana con un icono y un t�tulo que es puesto al pie de la pantalla.
Puede mover la mini-ventana a trav�s de la ventana arrastr�ndola. A diferencia de los iconos de aplicaciones, las mini-ventanas no pueden ser ancladas.
Para restaurar una ventana de su mini-ventana, pulse dos veces en la mini-ventana. La ventana ser� restaurada en el espacio de trabajo actual, con la misma posici�n, tama�o y contenido que ten�a antes de minimizarla.
Para minimizar una ventana:
Pulse con el rat�n en el bot�n de minimizar.
Para restaurar una ventana minimizada:
Doble pulsaci�n sobre la mini-ventana.
Puedes tambi�n restaurar todas las ventanas minimizadas y ocultas de una aplicaci�n dada haciendo doble click en el icono de la aplicaci�n con el bot�n medio del rat�n.
2.2.6. Ocultando una ventana
Si quiere deshacerse temporalmente de una ventana, una opci�n para minimizarla es ocultarla. Cuando oculta una ventana, la ventana se enrolla en su barra de t�tulo. Puedes hacer casi todo lo que haces con una ventana normal con ventanas ocultas, como minimizarlas o cerrarlas.
Para ocultar una ventana:
Hacer doble click en la barra de t�tulo de la ventana.
2.2.7. Cerrando una ventana
Despu�s de terminar de trabajar en una ventana, puede cerrarla para deshacerse de ella. Cuando cierra una ventana, es retirada de la pantalla y no puede ser restaurada. As� que, antes de cerrar una ventana, debe estar seguro de que ha guardado cualquier trabajo que estaba haciendo en ella.
Algunas ventanas tienen un bot�n cerrar con algunos puntos alrededor de �l.. Esas ventanas no pueden ser cerradas normalmente y la �nica manera de deshacerse de ellas es finalizando la aplicaci�n. Debe intentar salir desde dentro de la aplicaci�n (a trav�s de men�s o botones) cuando sea posible. Si no, puede forzar a WindowMaker a "matar" la aplicaci�n.
Para forzar el cerrado de una ventana (matando la aplicaci�n):
Presionando la tecla Control haz click en el bot�n cerrar.
O
Doble click sobre el bot�n cerrar.
Es posible tambi�n matar aplicaciones que pueden ser cerradas normalmente pulsando en el bot�n cerrar mientras presiona la tecla Control.
2.2.8. Maximizando una ventana
Si quiere cambiar el tama�o de una ventana para que ocupe la pantalla entera, puede maximizar la ventana. Cuando la des-maximiza, la ventana ser� restaurada a la misma posici�n y tama�o de antes de que fuera maximizada.
Para maximizar una ventana:
Presionar la tecla Control y pulsar dos veces en la barra de t�tulo para cambiar la altura de una ventana a la pantalla completa.
Presionar la tecla Shift y pulsar dos veces en la barra de t�tulo para cambiar la anchura de una ventana a la pantalla completa.
Presionar ambas teclas, Control y Shift y pulsar dos veces en la barra de t�tulo para cambiar el tama�o de la altura y la anchura a la pantalla completa.
Para restaurar el tama�o de una ventana maximizada:
Presionar la tecla Control o Shift y pulsar dos veces en la barra de t�tulo de la ventana.
Puede elegir si la ventana debe ser maximizada a pantalla completa o si la posicion del Anclaje debe ser considerada usando la opci�n windock_op.