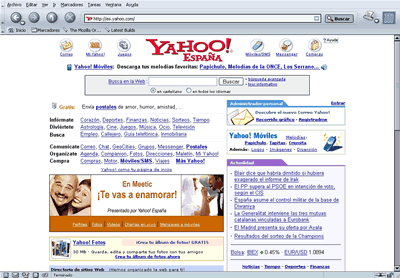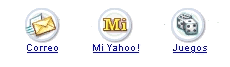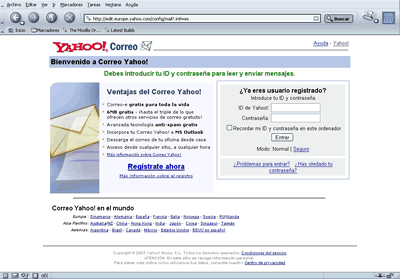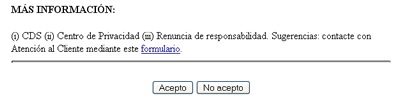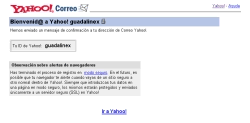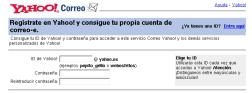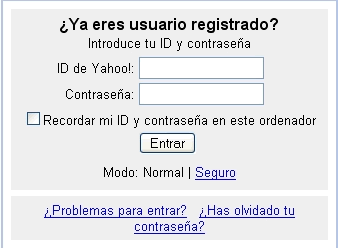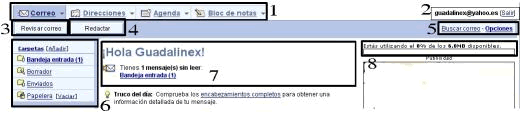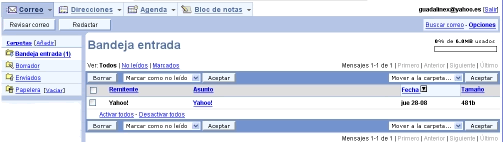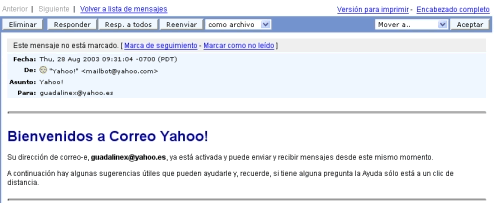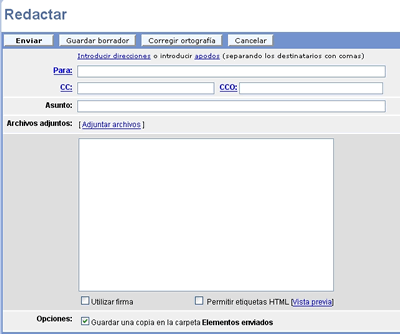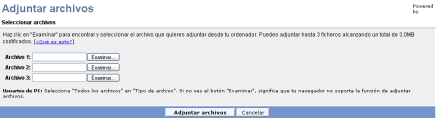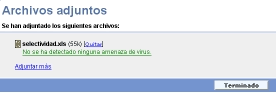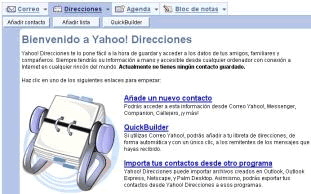5.3.3. El correo web
| 1. Para obtener una cuenta de correo web
debemos visitar la página de alguna compañía que
nos ofrezcan la posibilidad de proporcionarnos un correo de este tipo.
Algunas de las que lo hacen de forma gratuita son www.terra.es, www.yahoo.es,
www.hotmail.com y muchísimas otras. Vamos a abrirnos un correo
en Yahoo, pero los pasos son muy parecidos en todos los demás proveedores. |
|
| 2. Una vez en la página, buscamos el enlace que posibilita
el abrirnos una nueva cuenta. |
|
| 3. Pulsamos sobre él y a continuación, en la
ventana que se abre, hacemos click en Regístrate ahora. La parte
de la derecha de la pantalla, en la que se nos pide nuestra Id de Yahoo
y nuestra contraseña, es para entrar en el correo aquellos usuarios
que ya tienen una cuenta abierta en Yahoo. Cuando terminemos de abrirnos
la cuenta dispondremos de nuestra Id y nuestra contraseña, y a partir
de esta ventana podremos entrar en nuestro correo. |
|
| 4. Tras pulsar en Regístrate ahora, aparece una ventana
con los términos del contrato de utilización de la cuenta
de correo que vamos a abrirnos. Al final de la ventana debemos pulsar sobre
el botón Acepto si queremos continuar. |
|
|
5. Ahora debemos rellenar un formulario, algunos de los
datos son obligatorios pero otros no. Los datos más importantes
son:
Nombre de usuario: debemos escoger un nombre con el
que nos sintamos identificados pues será la parte principal de
nuestra dirección de correo, lo que irá delante de la
@ (el nombre de usuario). La parte final de nuestra dirección
será yahoo.es (pues es ahí donde estamos abriéndonos
la cuenta).
Uno de los problemas que solemos encontrarnos al escoger el nombre
de usuario es que ese nombre ya esté cogido. Esta situación
se soluciona probando con nombres algo más extraños, usando
iniciales o añadiendo números al nombre (p.ej.: pepe2003).
Contraseña: debemos introducir la contraseña
que deseemos para poder acceder al correo, sin ella no podremos hacerlo.
Tendremos que introducirla dos veces, para asegurarnos de que hemos
introducido lo que realmente queríamos, pues no se ve lo que
tecleamos, ya que los caracteres aparecen ocultados (como medida de
seguridad) por asteriscos.
Nombre: el contenido de este campo es el que figurará
como remitente en los mensajes que mandemos. Aunque es posible cambiarlo
posteriormente.
Para finalizar se nos preguntará por una serie de datos personales
que van a parar a una base de datos que el proveedor usará de
acuerdo a la Ley de protección de datos y para hacer sus propias
estadísticas de uso del servicio. En la actualidad, casi todas
las compañías nos piden, al final del formulario, que
escribamos en una caja de texto una palabra que puede verse en una imagen.
Este es un procedimiento para evitar la apertura automática de
cuentas de correo.
|
| 6. Una vez completado el formulario pulsamos Aceptar. Si no se detecta
ningún problema (algún campo obligatorio sin rellenar, nombre
de usuario ya cogido por otra persona, ...) ya tendremos activa nuestra
cuenta de correo y podremos ver algún enlace que nos permite acceder
al mismo. En la imagen puede verse el final del registro para un usuario
llamado guadalinex. Pulsando sobre Ir a Yahoo, accederemos a nuestro correo. |
|
Ejercicio 1. Abriéndonos una cuenta de correo.
- Ábrete una cuenta de correo en www.yahoo.es
(Si un grupo de ordenadores de una red intenta abrirse simultáneamente
una cuenta de correo en el mismo servidor, puede ocurrir que éste no
lo permita, pues todos los ordenadores de una red local aparecen en Internet
como si fuesen uno solo, y el servidor cree que es un único ordenador
el que pretende entrar varias veces y las medidas de seguridad del servidor
pueden impedirlo. Con un poco de paciencia y escalonando la apertura de cuentas
se soluciona el problema.
Usando el correo web
�C�mo entramos?
| Una vez abierta nuestra cuenta, para acceder a ella visitamos
la página en la que nos la hemos abierto y, allí, nos dirigimos
a la sección del correo. Introducimos nuestro nombre de usuario y
nuestra contraseña y accedemos a nuestro correo. En el ejemplo nos
dirigimos a la página de Yahoo (www.yahoo.es),
seleccionamos correo y en la siguiente pantalla introducimos nuestra Id,
el nombre de usuario (guadalinex en el ejemplo) y nuestra contraseña. |
|
Elementos del correo electrónico.
Vamos a analizar los componentes del correo de Yahoo, en cualquier otro servidor
sería parecido. Podemos distinguir 7 zonas que pasamos a describir:
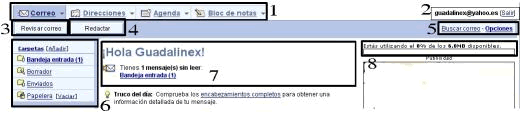
- En primer lugar nos encontramos con 4 pestañas que dan acceso a los
4 bloques que tiene este correo. El resto de la pantalla dependerá
de la pestaña que tengamos seleccionada. La primera pestaña
(correo) es la del correo propiamente dicho, y es la que
se usa para enviar y recibir correo. La segunda (direcciones)
es una base de datos donde podemos almacenar nuestros contactos. Uno de los
problemas del correo electrónico es que las direcciones de correo no
suelen ser fáciles de recordar, gracias a esta pestaña podremos
asignar a las direcciones de correo de nuestros contactos nombres más
amigables. La tercera es una agenda donde podemos incluir
citas y anotaciones y la cuarta se trata de un bloc de notas
donde podemos almacenar textos.
- Aquí podemos ver nuestra dirección de correo (guadalinex@yahoo.es)
y un vínculo para salir del correo.
- Revisar Correo: este vínculo se usa para solicitar
al programa que consulte si ha llegado correo nuevo desde que entramos.
- Redactar: Este vínculo es el que se usa para escribir
y enviar nuevos mensajes.
- Aquí encontramos dos opciones para usuarios más avanzados
en las que podemos recoger correo de otras cuentas (Buscar correo)
y configurar nuestro correo Yahoo (Opciones).
- Lista de carpetas donde se van almacenando los mensajes. La Bandeja
de Entrada es donde se almacena el correo que recibimos, el número
que hay entre paréntesis nos informa de los mensajes nuevos que tenemos.
Borrador es una carpeta donde podemos almacenar mensajes
que escribamos para enviarlos posteriormente. Enviados es
donde se almacenan los mensajes que hemos enviado. A la hora de enviar un
mensaje se le puede pedir al programa que guarde una copia en esta carpeta
o que no lo haga (por defecto lo hace). Papelera es una carpeta
donde se guardan los mensajes que borramos de cualquier otra carpeta. Es decir,
cuando borramos un mensaje, éste no se borra definitivamente sino que
va a parar a la papelera, si queremos borrarlo definitivamente debemos borrarlo
de la papelera, si pulsamos en [vaciar] se borrarán
todos los mensajes que estén en la papelera. Además de las carpetas
predefinidas podemos añadir nuevas carpetas para organizar los mensajes,
en Carpetas [Añadir].
- Es la parte central del correo y su contenido dependerá de la opción
que tengamos activada. Esta primera vez tenemos un mensaje de bienvenida y
un enlace a la Bandeja de Entrada donde podremos consultar los correos que
hayamos recibido.
- En nuestro correo de Yahoo tenemos 6 Mb de almacenamiento. Aquí podemos
ver cuánto llevamos consumido y cuánto nos queda.
Consultando el correo recibido.
Para consultar el correo debemos acceder a la bandeja de entrada. Al hacerlo,
veremos en la parte central (7) de la pantalla una lista con los mensajes recibidos.
En nuestro caso, podemos ver un mensaje de bienvenida que nos ha enviado Yahoo.
La información que podemos ver de cada mensaje en esta ventana es el
remitente, el asunto del mensaje, la fecha y el tamaño que ocupa. En
otros mensajes podremos ver información adicional como si, por ejemplo,
lleva algún fichero adjunto. Si el mensaje aparece en negrita quiere
decir que aún no lo hemos leído.
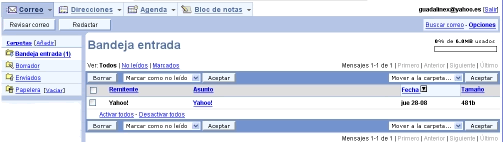
Si queremos leer un mensaje hacemos click sobre él y se abre una nueva
ventana en la que podemos leerlo.
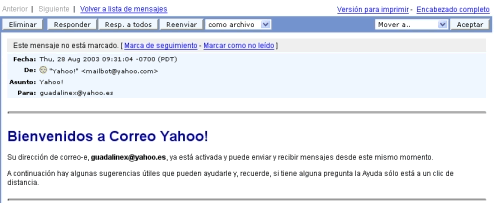
Al hacerlo podemos ver el encabezado: fecha, De, Asunto, Para; y el cuerpo
del mensaje (el contenido del mismo) que en este caso es el mensaje de
bienvenida.
Además, podemos ver en la parte superior opciones como eliminar el mensaje,
responder, ... y versión para imprimir, donde accederemos si deseamos
imprimir el mensaje.
Podemos volver a la bandeja de entrada pulsando sobre Volver a la lista
de mensajes o sobre Bandeja de entrada a la izquierda
de la ventana.
Mandando mensajes de correo.
Para mandar un mensaje de correo, seleccionamos la opción correspondiente
en nuestro página (que en yahoo es redactar) y aparece una plantilla
para mandar un correo. También puede usarse la opción responder,
que aparece cuando estamos leyendo un mensaje que hemos recibido (ver la imagen
anterior).
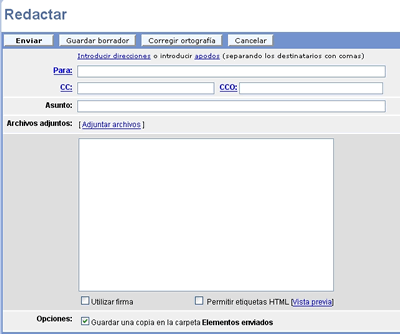
Las partes de esta plantilla son:
- Para: donde introduciremos la dirección de correo
electrónico del destinatario. Podemos introducir todas las direcciones
que queramos separadas por comas. Si hemos accedido a esta pantalla respondiendo
a un mensaje, en este campo se pondrá automáticamente la dirección
del destinatario.
- CC: aquí podremos introducir más direcciones
de correo de destinatarios ( son las iniciales de Copia de
Carbón, haciendo referencia al papel que se usaba
en las máquinas de escribir para obtener copias).
- CO: Copia de Carbón
Oculta, aquí podremos introducir nuevos destinatarios
que no serán visibles para los incluidos en Para y CC.
- Asunto: aquí debemos introducir un breve resumen
del contenido del mensaje. Si estamos respondiendo a un mensaje, en este campo
se colocará el mismo asunto que tenía el mensaje al que estamos
respondiendo antecedido por Re: (de respuesta). Si lo deseamos podemos modificarlo.
- Cuerpo del Mensaje: aquí es donde escribiremos el
mensaje propiamente dicho. Si estamos respondiendo a un mensaje, en el cuerpo
aparecerá el texto del mensaje al que estamos respondiendo, para que
pueda seguirse el hilo de la respuesta. De todas formas, si se desea puede
borrarse dicho texto.
Una vez completado el mensaje pulsamos en Enviar y el mensaje
será enviado.
Podemos ver en la pantalla acciones suplementarias como la de guardar borrador:
si deseamos que el mensaje no se envíe, para seguir redactándolo
posteriormente (se guardará en la carpeta de borradores). Podemos también
corregir la ortografía, añadir una firma, adjuntar un archivo
(lo vamos a ver ahora) o guardar, o no, una copia del mensaje en la carpeta
de enviados.
Ejercicio 2. Escribiendo y mandando un mensaje.
- Dirígete a tu correo electrónico y manda un mensaje a guadalinex@yahoo.es
y a uno de los compañeros del curso con el siguiente asunto: mi primer
correo. Escribe en el mensaje tus comentarios acerca de la dificultad del
curso.
Una opción muy interesante en el envío de mensajes es la posibilidad
de enviar archivos adjuntos. Veamos cómo hacerlo en esta práctica:
Ejercicio 3. Mandando un mensaje con archivos adjuntos.
- Busca en Internet una foto del Taj Mahal y almacénala en tu carpeta
de trabajo.
- Entra en tu correo.
- Redacta un correo para guadalinex@yahoo.es y para uno de tus compañeros
de curso con el siguiente asunto: envío de la fotografía.
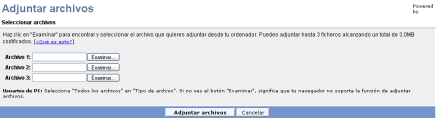
- Antes de enviarlo pulsa en adjuntar y luego en Examinar junto a Archivo1.
- Busca la foto en el árbol de directorios de tu disco duro y pulsa
en Adjuntar archivos.. Podías haber adjuntado más archivos utilizando
las casillas correspondientes a Archivo2 y Archivo3.
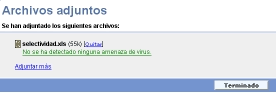
- Pincha en Terminar (o en Adjuntar más si deseas adjuntar más
archivos).
- Envía ahora el mensaje.
Siguiendo el proceso anterior has enviado a esas direcciones de correo un mensaje
y una foto. De forma análoga podrías haber enviado cualquier otro
documento (por ejemplo, un texto escrito con el OpenOffice.org Writer).
Vamos a ver ahora cómo se reciben los archivos adjuntos y qué
podemos hacer con ellos:
Ejercicio 4. Recibiendo un mensaje con archivos adjuntos.
- Entra en la bandeja de entrada de tu correo y verás el mensaje que
te ha enviado tu compañero de curso. ¿Puedes ver el clik que
aparece al lado? Significa que lleva un fichero adjunto.
- Lee el mensaje.
- Al final del mensaje podrás ver el archivo adjunto. Pulsa en descargar
y se abrirá un cuadro de diálogo para que selecciones donde
quieres almacenarlo.
- Selecciona una carpeta y guárdalo. Ya tienes el archivo en tu ordenador.
- Busca el archivo con el administrador de archivos Nautilus y ábrelo.
La Libreta de Direcciones.
Las direcciones de correo, como las direcciones de las páginas web,
no son fáciles de recordar. Por ello, es de gran utilidad lo que se conoce
como la libreta de direcciones (que juega un papel parecido al de los marcadores
en las páginas web). La libreta de direcciones es un lugar en el que
podemos almacenar las direcciones de correo de nuestros contactos asociándoles
un nombre por el que sea más fácil recordarlos. Veámoslo:
Ejercicio 5. Usando la libreta de direcciones.
- Entra en tu correo y pulsa en la pestaña direcciones.
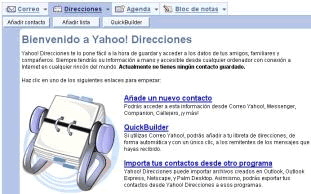
- Selecciona Añadir Contacto.
- Cumplimenta los datos que consideres oportunos. Al menos el nombre (el que
quieras) y el correo electrónico. Almacena el contacto.
- Ahora vamos a añadir una lista. Una lista es un grupo de contactos
de forma que cuando enviemos un mensaje a la lista lo recibirán todos
los contactos que formen parte de ella. Selecciona Añadir lista.
- Dale un nombre a la lista (por ejemplo curso_guadalinex) y selecciona los
miembros que formarán parte de dicha lista. Almacena los cambios.
Ejercicio 6. Usando la libreta de direcciones para enviar correos.
- Redacta un nuevo mensaje. Pero en vez de introducir el destinatario pulsa
sobre el enlace Para. Verás como se abre la libreta
de direcciones, en ella puedes marcar los destinatarios del mensaje (contactos
individuales, listas o una mezcla de ambos). Los puedes seleccionar como Para,
CC o CCO.
- Envía un mensaje a la lista de correo que creaste.