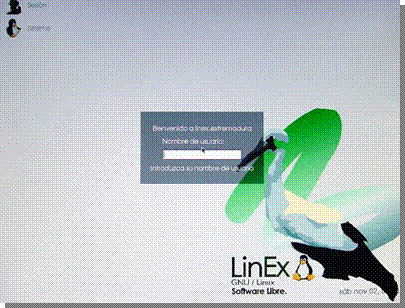
2.2. Inicio y finalizaci�n de una sesi�n de trabajo con el sistema inform�tico
Cuando nos dispongamos a utilizar el sistema inform�tico en clase con nuestros alumnos y alumnas deberemos seguir los siguientes pasos:
2.1. Apertura de las CPU y encendido:
Le pedimos a los/as alumnos/as encargados/as de los recursos TIC del aula que repartan las llaves de los armarios de las CPU.
A continuaci�n cada par de alumnos/as deber� abrir su CPU, encenderla y encender tambi�n el monitor.
Una vez encendidos los aparatos, GUADALINEXEDU toma el control de los mismos y comienza a ejecutarse. Este proceso puede ser m�s o menos largo.
La primera pantalla del entorno gr�fico ser� aquella en la que se nos solicita nuestro nombre de usuario ("login") y nuestra palabra clave ("password"):
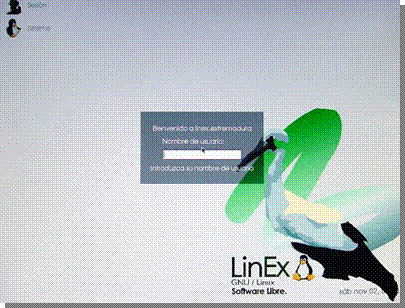
2.2. Arranque del sistema.
Introducimos como nombre de usuario �averroes� y como contrase�a, tambi�n �averroes�. Debemos acostumbrarnos a especificar estos par�metros en min�sculas, pues GUADALINEXEDU distingue perfectamente entre may�sculas y min�sculas, neg�ndonos la entrada el sistema si cualquiera de los dos no est�n correctamente tecleados.
Una vez hayamos facilitado nuestros datos al sistema, �ste continuar� su proceso de arranque, hasta finalizar con el mismo en el entorno de ventanas Gnome, caracter�stico de GUADALINEXEDU.
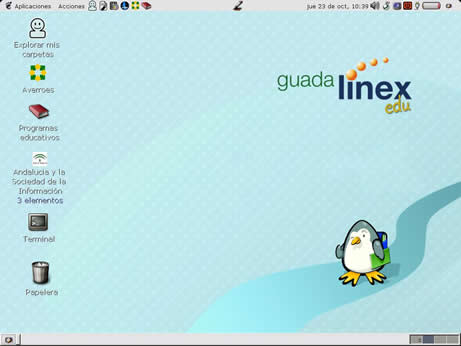
Como vemos, la pantalla es sencilla, y aunque su aspecto podr�a variar ligeramente seg�n las especificaciones de configuraci�n, nunca se deber�n realizar cambios no autorizados.
Dispersos por la pantalla veremos una serie de iconos (llamados apliques en GUADALINEXEDU, que nos pueden servir como en Windows, para abrir aplicaciones directamente.
En la parte inferior de la pantalla, tenemos el men� de panel (parecido a la conocida barra de tareas de Windows). S�lo puede haber un men� de panel activo, pero podemos a�adir cuantos queramos. El aspecto que suele presentar un men� de panel normal suele ser el siguiente:
![]()
Es posible que, en vuestros ordenadores, aparezcan m�s o menos apliques que los que aqu� hay; son como los accesos directos de windows, podremos a�adirlos o quitarlos a nuestro antojo. Por ahora eso no debe preocuparnos.
En el men� de panel, podemos diferenciar dos zonas
claramente delimitadas. A la izquierda, el grupo que contiene el icono huella
de Gnome ![]() (similar al
bot�n de inicio de Windows), el de apagar el sistema
(similar al
bot�n de inicio de Windows), el de apagar el sistema![]() , la pantalla de
utilizaci�n del procesador y los cuatro escritorios, y a la derecha una zona
vac�a (como la barra de tareas) en la que ir�n apareciendo los programas que
arranquemos. Ya veremos m�s adelante con m�s detalle todo lo referente a los
paneles.
, la pantalla de
utilizaci�n del procesador y los cuatro escritorios, y a la derecha una zona
vac�a (como la barra de tareas) en la que ir�n apareciendo los programas que
arranquemos. Ya veremos m�s adelante con m�s detalle todo lo referente a los
paneles.
2.3. Realizaci�n de la tarea programada
Hemos iniciado correctamente el sistema y ya podemos disponernos a realizar la tarea que habremos programado con nuestros alumnos y alumnas.
2.4. Finalizaci�n de la sesi�n
Por ahora, ya sabemos entrar en GUADALINEXEDU y hemos visto su escritorio. Veamos ahora c�mo se sale.
NUNCA debemos apagar directamente el equipo sin haber finalizado completamente la ejecuci�n de GUADALINEXEDU, nuestros datos y nuestros programas corren peligro si lo hacemos as�.
Para salir de GUADALINEXEDU la forma m�s sencilla es pulsar sobre el icono "Salir del entorno Gnome",
representado por un Pc con una luna![]() , y seguir las
indicaciones.
, y seguir las
indicaciones.
Prueba a hacerlo ahora.
Te aparecer� una ventana en la que se te pedir� conformidad para hacerlo. Responde afirmativamente. El ordenador tender� a cerrar la sesi�n, pero acabar� en la primera pantalla que vimos (aquella en la cual se te pide tu identidad y contrase�a). Para cerrar definitivamente GUADALINEXEDU, debemos pulsar sobre el men� Sistema. Se nos desplegar� un nuevo men� con tres opciones: apagar el equipo, reiniciarlo y configurar. La �ltima de ellas, nos servir� para personalizar esa primera pantalla. Nunca la tocaremos cuando estemos trabajando en el aula.
Si pulsamos sobre apagar el equipo, la pantalla se tornar� negra y comenzar�n a aparecer mensajes que nos informan que los diferentes servicios est�n siendo detenidos. Dependiendo del ordenador en el que est� instalado el sistema, �ste puede apagarse completamente o acabar con un mensaje que dice: power down. En este �ltimo caso, es ahora cuando debemos pulsar sobre el bot�n de apagado del ordenador. Si, por el contrario, pinchamos sobre reiniciar, el proceso se parecer� mucho, pero en lugar de encontrarnos con "power down" (o con la m�quina apagada), el equipo arrancar� de nuevo de forma autom�tica.
Este doble proceso de apagado es debido a que GUADALINEXEDU est� concebido como un sistema multiusuario y, en una primera fase lo que hemos hecho es cerrar nuestra sesi�n personal (como si un alumno hubiera finalizado su clase y otro tuviera que ocupar su lugar con otra identidad). En el segundo paso, le ordenamos al sistema que cierre definitivamente el PC.
Para poder continuar r�pidamente, probaremos la orden "reiniciar" y comenzaremos de nuevo.
Hemos de tener en cuenta que tendremos que facilitarle al sistema nuestra identidad nuevamente.
Practiquemos lo que hemos aprendido en esta sesi�n:
|
Enciende el ordenador. Inicia una sesi�n poniendo el login y la contrase�a. Cuando est�s en el escritorio sigue los pasos antes mencionados para salirte
del sistema operativo y apaga el ordenador correctamente |